DIY Smart Mirror - Anleitung zum selber bauen
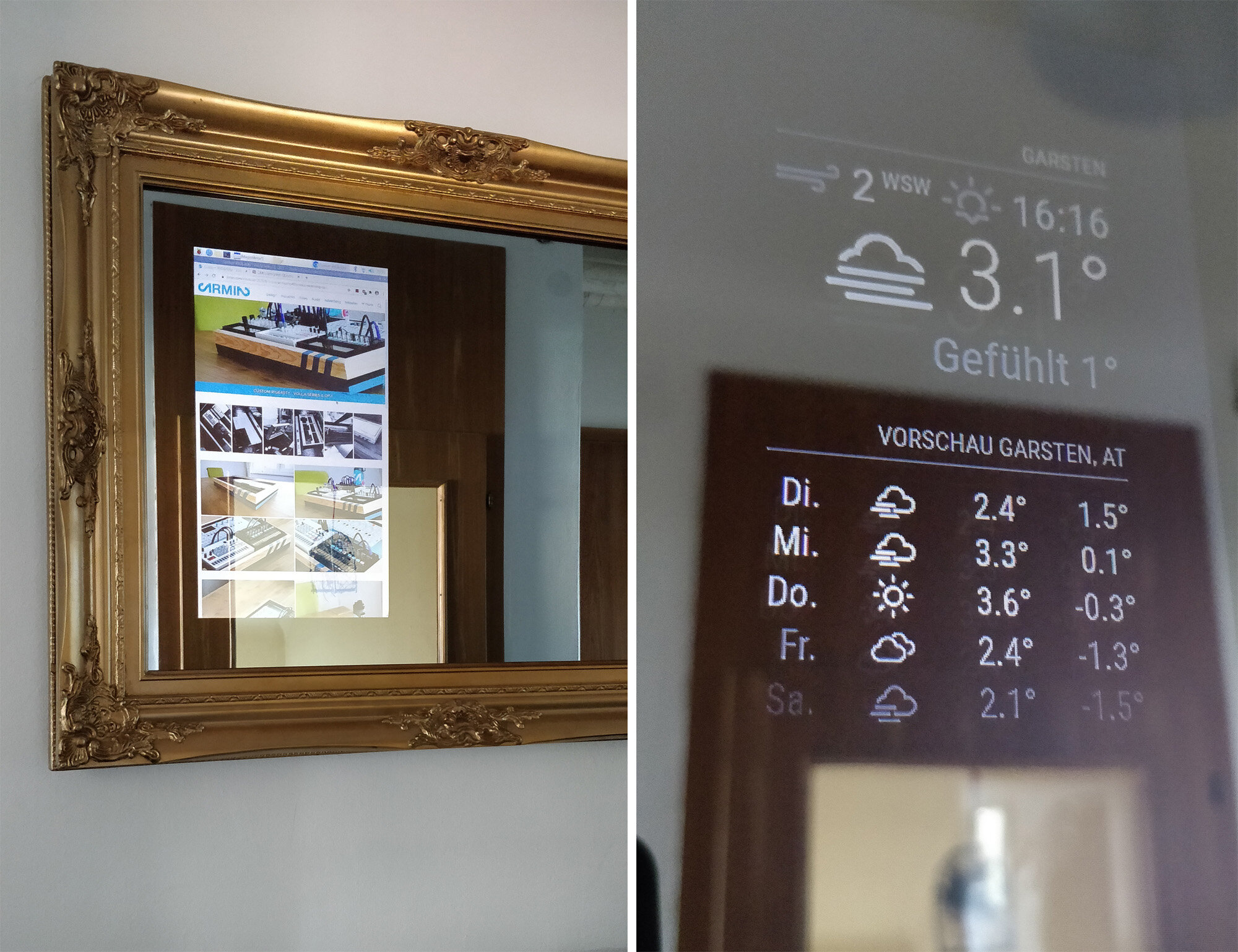
Was brauche ich für einen SmartMirror?*
Bildschirm
Rahmen
Spionglas
Bildschirm:
Grundsätzlich kann jeder Bildschirm mit einem geeigneten Display Controller benutzt werden. Aufgrund der super flachen Bauweise empfehlen sich alte Laptop Displays. Diese sind nur ein paar Millimeter dick und mitunter sehr günstig gebraucht zu bekommen, falls man nicht ohnehin einen alten Laptop zum Ausschlachten zu Hause hat.
Für ein bestmögliches Ergebnis, empfiehlt sich der Einsatz eines OLED Displays. Da bei dieser Technologie nur die benötigten Pixel beleuchtet werden, entsteht ein sauberes Bild. (Diese sind aber teuerer und noch nicht so weit verbreitet.)
Bei den LCD-Displays von alten Laptops kann es sein, dass der schwarze Hintergrund des Displays leicht durch leuchtet.
Auch die Betrachtungswinkel haben einen Einfluss auf das erzeugte Bild. Ich bin aber mit dem Ergebnis trotzdem sehr zufrieden.
Display Controller:
Wenn ihr euer Display ausgebaut habt, findet ihr auf der Rückseite die Modellnummer. Wenn ihr diese und das Wort “Controller” auf Amazon eingebt findet ihr den für euch passenden Controller.
Netzteil:
Das Netzteil muss zum Display Controller passen. Wenn ihr euch nicht ganz sicher seid, welches das Richtige ist, lest am Besten in den Kommentaren der Controller nach, oder fragt dort direkt die Community.
Kabel:
Mit einem USB-Kabel versorgt ihr den Raspberry direkt über den USB-Anschluss des Display Controllers mit Strom. (Ihr bekommt vielleicht eine Low Voltage Warnung, wenn ihr eine Maus oder Tastatur angeschloßen habt, im laufenden Betrieb verwschwindet diese.)
Mit dem HDMI Kabel (0,5m) übermittelt ihr das Bild vom Raspberry zum Display Controller. Je kürzer das Kabel ist, desto leichter lässt sich dieses am Schluss verstecken.
(Je nachdem, welchen Raspberry Pi ihr verwendet, kann es sein, dass ihr einen Mini-, oder Micro-HDMI Adapter benötigt. Es gibt auch Kabel, die direkt von einem normalen HDMI auf einen Micro-HDMI Anschluss übergehen. Mit einem Meter ist dieses allerdings sehr lang. Der Raspberry Pi 4 braucht außerdem für die Stromversorgung ein USB-C Kabel.)
Raspberry Pi:
Es ist nicht notwendig, den neuesten und leistungsstärksten Raspberry zu kaufen. Die Software des MagicMirror² ist nicht wirklich hardwarehungrig.
Ich habe für mein Projekt einen Raspberry Pi 3 verwendet. Dieser reicht vollkommen aus.
Wichtig ist nur auf die benötigten Kabel zu achten, diese variieren zwischen den unterschiedlichen Raspberrys. (Siehe Kabel)
MicroSD-Karte:
Die Software des MagicMirror ist sehr schlank und benötigt nur sehr wenig Platz. Eine 16GB microSD-Karte ist daher mehr als ausreichend.
Ein Kartenleser wird benötigt, um das Betriebssystem und den MagicMirror auf der MicroSD-Karte zu installieren.
Rahmen:
Ob neu, gebraucht oder selbst gebaut ist völlig egal.
Wenn sich der Stromanschluss für den SmartMirror direkt hinter dem Spiegel befindet, empfiehlt es sich dies bei der Wahl des Rahmen zu berücksichtigen. Das Netzteil benötigt abhängig von der Bauweise den meisten Platz.
Spionglas:
Welchen Spiegel brauche ich für einen SmartMirror?
Die Recherche bzgl. Spionglas hat ergeben, dass es im Wesentlichen nur 2 bis 3 unterschiedliche Modelle gibt.
Das beste Ergebnis erhielt ich mit dem Spionglas von Mirastar. Dieses hat eine Stärke von 6mm und eine Lichtdurchlässigkeit von 3%.
Es gibt auch Modelle mir 8% Durchlässigkeit - diese sind aber wesentlich teurer und das Display ist dann klar sichtbar.
Generell bewegen sich die Preise zwischen € 60,- und € 200,- für einen Spiegel mit 70x50 cm ohne Versand. Es zahlt sich daher aus, mehrere Angebote von Glasereien in eurer direkten Umgebung einzuholen. #supportyourlocals
Folienlösungen sind eher nicht zu empfehlen, da diese meist zu viel Licht durchlassen und das Aufbringen viel Geduld und Übung erfordert.
*Bei den verlinkten Produkten handelt es sich um Affiliated-Links - wenn ihr über diese Links auf Amazon kauft, bekommen wir eine kleine Provision.
Für euch ändert sich nichts am Preis.
Wie viel kostet ein SmartMirror?*
Bildschirm = € 0,- wenn ein defekter Laptop zur Verfügung steht.
Display Controller = ~€ 35,-
Netzteil = ~€ 13,-
USB-Kabel A auf Micro-USB = ~€ 8,-
HDMI Kabel = ~€ 3,-
Raspberry Pi 3 = ~€ 49,-
MicroSD-Karte = ~€ 6,-
Kartenleser = ~€ 7,-
Rahmen = ~€ 0,- wenn bereits vorhanden.
Spionglas = ~€ 75,- für einen Spiegel mit 50x70 cm
In Summe ca. € 196,-
*Ungefährer Richtwert. Je nachdem was bereits vorhanden ist, oder welches Angebot genutzt wird, variiert der Preis natürlich.
Bevor es mit der Anleitung losgeht, ein paar Impressionen vom Bau
MagicMirror² am Raspberry installieren
(Wenn Fragen auftauchen, schreibt diese bitte unten in die Kommentare)
Step 01
Download von Raspberry Pi OS - Download Link.
Die Version “Raspberry PI OS with desktop” ist völlig ausreichend.
Step 02
Download Etcher - Download Link.
Mit diesem Tool wird das Raspberry Pi OS auf der MicroSD-Karte installiert.
Die MicroSD-Karte wird nun mit dem Kartenleser am Computer angeschlossen.
Wenn die SD-Karte gebraucht ist, sollte diese vorher formatiert werden (Daten unbedingt sichern.)
”Flash from file” im Etcher auswählen und das Raspberry Pi OS auf der SD-Karte installieren. Dies kann ein bisschen dauern.
Step 03
MicroSD-Karte in den Raspberry Pi stecken, mit Strom, Display, Maus und Tastatur verbinden und starten.
Step 04
Der Standardbenutzer am Raspberry lautet “pi“ und das Standardpasswort ist “raspbian“.
Ihr werdet gleich einmal aufgefordert Updates durchzuführen, das Passwort zu ändern und das W-Lan zu verbinden.
Wenn dies erledigt ist, öffnet ihr den LX-Terminal und führt noch mal ein manuelles Update durch:
(Einfach die Codes in das Terminal kopieren und bestätigen)
sudo apt-get update && sudo apt-get upgrade
Danach kommt noch das Update der Firmware:
sudo rpi-update
Step 05
Nun ein paar Einstellungen in der raspi-config:
sudo raspi-config
Unter dem Menüpunkt “3 Interface options“ aktiviert ihr:
(Dies ist notwendig um später über Fernzugriff auf euren Raspberry zugreifen zu können)
P2 SSH Enable/disable remote command line access using SSH
Und unter dem Menüpunkt “6 Advanced options“:
(Ermöglich das ausnutzen des gesamten SD-Kartenspeicher)
A1 Expand Filesystem Ensures that all of the SD card is available
Zu guter Letzt könnt ihr unter den “5 Localisation options“ noch einmal die Sprache, die Zeitzone und das Tastaturlayout kontrollieren:
Diese Einstellungen schließt ihr mit einem Neustart ab:
sudo reboot
Step 06
Installation von MagicMirror² - Link zur offiziellen Anleitung.
(Die nachfolgenden Codes werden der Reihe nach ausgeführt. Im Speziellen “npm install” kann etwas länger dauern.)
01. Download and install the latest Node.js version:
curl -sL https://deb.nodesource.com/setup_10.x | sudo -E bash -sudo apt install -y nodejs
02. Clone the repository and check out the master branch:
git clone https://github.com/MichMich/MagicMirror
03. Enter the repository:
cd MagicMirror/
04. Install the application:
npm install
05. Make a copy of the config sample file:
cp config/config.js.sample config/config.js
06. Start the application:
npm run start
Step 07
Nach dem Abschluss der Installation des MagicMirror² gibt es noch ein paar Detailoptimierungen die vorgenommen werden.
Pro Tipp: Wenn die MagicMirror² App läuft, könnt ihr diese mit “strg+m” minimieren. Somit könnt ihr den Terminal wieder aufrufen.
Änderung der Bildschirmausrichtung:
(Falls ihr den Bildschirm Hochformat einsetzen wollt. Die Änderung greift erst nach einem Neustart)
sudo nano /boot/config.txt
Am Ende des Dokumentes fügt ihr folgendes ein:
# Bildschirm drehen
display_rotate=1
Mit der Kombination “strg+x” und danach “J” und “Enter” bestätigt ihr die Einstellungen.
Nach einem Neustart werden die änderungen sichtbar:
sudo reboot
Step 08
Deaktivieren des Bildschirmschoners:
sudo nano /etc/xdg/lxsession/LXDE-pi/autostart
Ergänzung am Ende des Dokumentes:
@xset s noblank
@xset s off
@xset -dpmsMit der Kombination “strg+x” und danach “J” und “Enter” bestätigt ihr die Einstellungen.
Step 09
Manuelles starten der MagicMirror² app im Terminal:
cd ~/MagicMirrorDISPLAY=:0 npm start
Rechner mit dem Smartmirror verbinden und konfigurieren
Dies bringt den Vorteil, dass ihr den Spiegel von eurem Computer aus konfigurieren könnt und dies nicht direkt am Spiegel machen müsst.
Pro Tipp: Wenn ihr eine Bluetooth Tastatur mit mehreren Bluetooth-Kanälen und eine günstige Funkmaus habt, könnt ihr eine permanente kabellose Verbindung mit dem Spiegel herstellen.
Die einfachste Variante ist es, sich mittels Putty zu verbinden - Download Link.
Step by step Anleitung zum Verbinden und Konfigurieren des MagicMirror²:
01 Start Putty
02 raspberrypi
03 pi - Enter
04 Passwort
(Nicht wundern die Eingabe des Passwortes wird nicht angezeigt
- Einfach eingeben und danach mit Enter bestätigen)
05 cd ~/MagicMirror (copy&paste)
06 nano config/config.js (copy&paste)
07 Module Konfigurieren - Link
08 strg+x
09 J für Ja
10 Enter
Mit strg+Pfeiltaste nach oben könnt ihr die Konfigurationsdatei gleich noch einmal aufrufen.
Anpassung der Standard-Module
Unter folgendem Link findet ihr die Anpassungsmöglichkeiten für alle Standard-Module.
Somit könnt ihr zb.: im Modul Compliments eigene Sprüche passend zum Wetter, der Tageszeit oder einem konkreten Datum festlegen.
Übersicht aller verfügbaren Module für MagicMirror²
Unter diesem Link findet ihr den Überblick über alle 3rd Party Module.
Positionierung der Module
Mit befehlen wie “topbar”, “topleft können die einzelnen Module platziert werden.
Es ist auch möglich den selben Befehl öfter zu verwenden. Beispielsweise mehrere “top_right” untereinander.
Trouble shooting - Fehlermeldung SmartMirror
Wenn ihr die Fehlermeldung “Please create a config file. See README for more information.” erhaltet, liegt dies vermutlich an einer falsch gesetzten Klammer oder einem nicht gesetzten Beistrich. Beim Anpassen der Compliments passiert dies sehr schnell.
Viel Spaß beim Basteln :-) Wir freuen uns auf eure Kommentare!



































